Installation Cannot Continue Make Sure Configuration Management Administration Console
Let's check how to Install SCCM Console on Remote Windows 10 Windows 11 Devices. The SCCM admin console is always installed on the site server for the CAS or a primary site.
You can also install the console on Windows 11 or Windows 10 devices.
I have seen many organizations publish the SCCM admin console on Citrix servers. You need to make sure that the SCCM infrastructure versions support the admin console version.
The admin console with the N-1 version is supported, where N is the site server version.
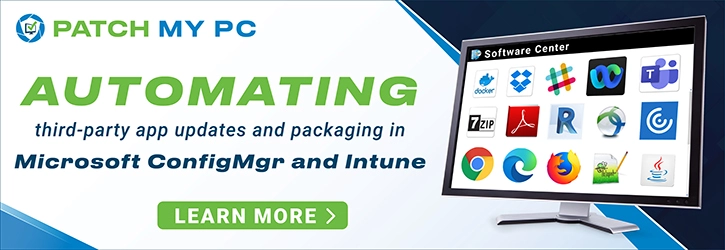
You can install the SCCM console on Windows 10 or Windows 11 devices and perform all the admin tasks from your local machine. I would recommend using a remote SCCM console rather than the site server console.
This post will learn how to install the SCCM console remotely on a Windows 10 machine. You can also use the same method to install the console on Windows 11 devices.
- Related Posts
- Walkthrough of SCCM Console
- How to Promote Pre-Production SCCM Client to Production
- What is Collection? How to Create SCCM Static Collections
Source Files for SCCM Console Installation
As a best practice, start the SCCM console installer from a site server rather than from the SCCM installation media.
When you install a site server, it copies the SCCM console installation files and supported language packs for the site to the Tools\ConsoleSetup subfolder. I'll show you the English version of the console installation in this post.
<SCCM site server installation path>\Tools\ConsoleSetup
Please remember that Installing the SCCM console from the installation media always installs the English version. Even if the site server supports different languages or the target computer's OS is set to a different language.
I would recommend installing the same version of the console as the site server version, even though the console version can be an n-1 version of the site server.
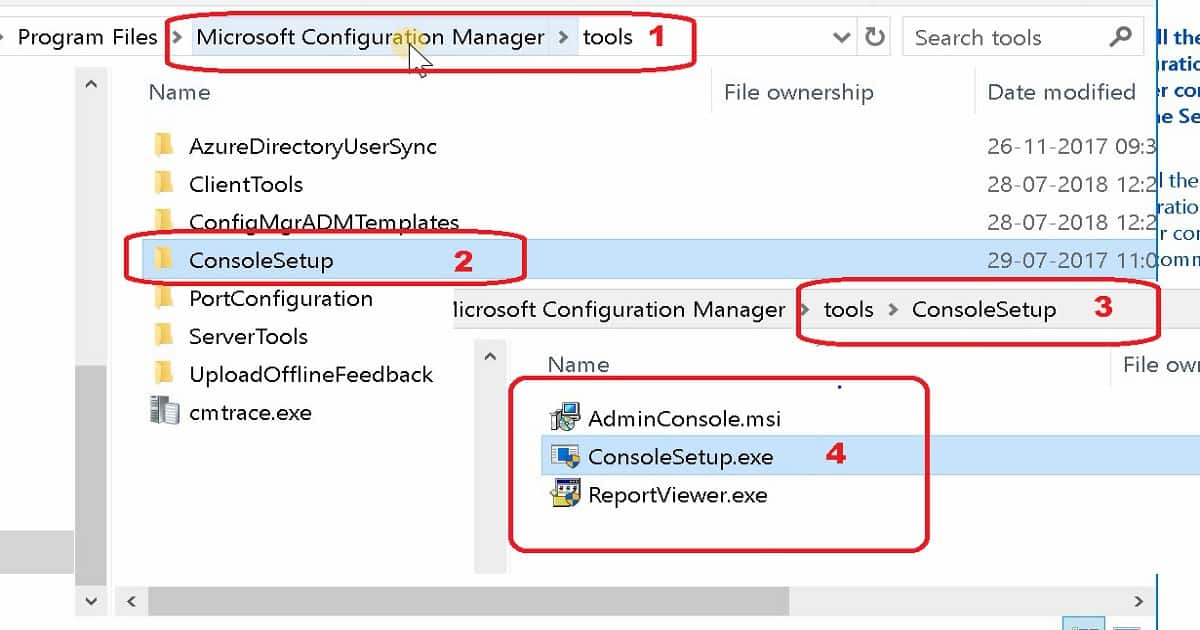
Video Guide – Install SCCM Console on Remote Windows 10 Windows 11 Devices
Install SCCM Console Using Setup Wizard
Installing the SCCM console from a command prompt always installs the English version. Even if the target computer's OS is set to a different language, this behavior happens.
So if you want to install any other language version of the SCCM console, you need to run the setup using the console setup wizard.
- Open the SCCM Console Setup Wizard, double-click consolesetup.exe
- On the Site Server page, enter the fully qualified domain name (FQDN) of the site server to which the SCCM console connects.
- On the Installation Folder page, enter the installation folder for the SCCM console.
- On the Ready to Install page, select Install to install the SCCM console
[Related Posts – Walkthrough of SCCM Console, How to Promote Pre-Production SCCM Client to Production, and What is Collection, How to Create SCCM Static Collections]
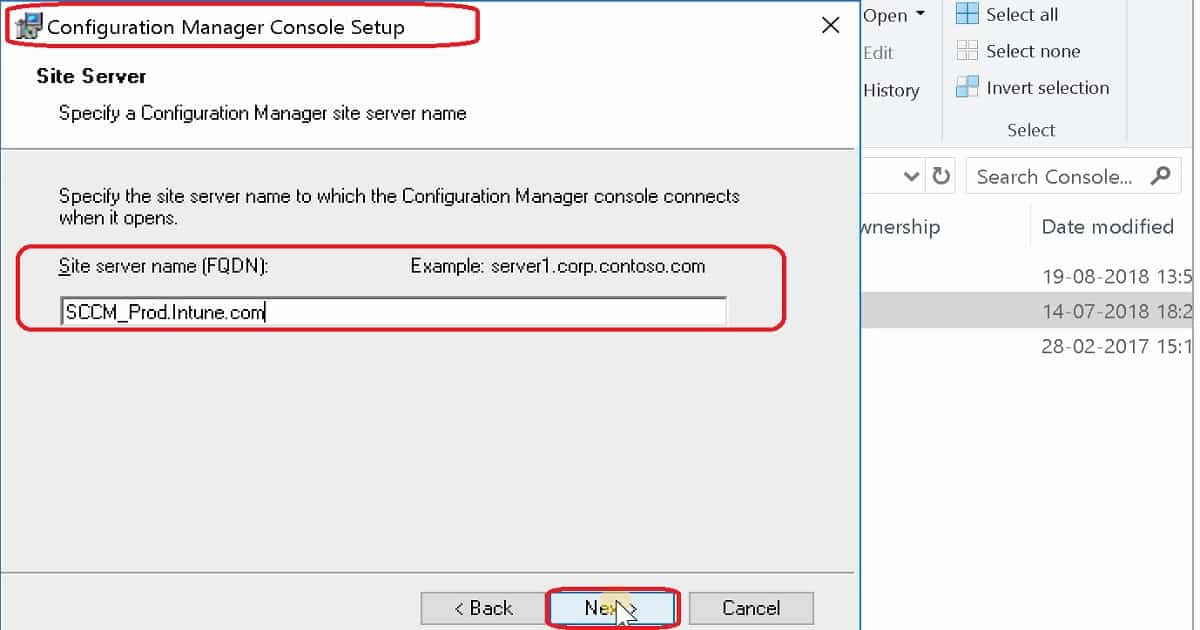
Don't Install Console Using AdminConsole.msi
Always install the SCCM console by using consolesetup.exe. Although you can install the SCCM console by running adminconsole.msi, this method doesn't run prerequisites or dependency checks. The installation might not install correctly.
Install the SCCM console from a command prompt
If you want to install the English version of the SCCM console, you can use the command prompt to install the console. Otherwise, you can install the console using the wizard.
Type consolesetup.exe from the console installation file files folder at the command prompt.
The LangPackDir parameter of consolesetup.exe specifies the path to the language files folder. You can use Setup Downloader to download the language files.
If you do not use this option, Setup looks for the language folder in the current folder. If the language folder is not found, Setup continues to install English only. I would recommend reading Setup Downloader documentation for more details.
Choose from the following command-line options:
ConsoleSetup.exe /q TargetDir="%ProgramFiles%\ConfigMgr Console" DefaultSiteServerName=My Server FQDN ConsoleSetup.exe /q TargetDir="C:\Program Files\ConfigMgr Console" DefaultSiteServerName=My Server FQDN LangPackDir=C:\Downloads\ConfigMgr
Communication Ports for SCCM Console Remote Connectivity
I recommend reading my previous post and downloading the List of SCCM Firewall Ports for more information. The following are the connectivity requirement for SCCM console remote connectivity.
- SCCM console to SMS Provider
- SCCM console to the internet
| Description | UDP | TCP |
| SCCM console — > Client | ||
| Remote Control (control) | — | 2701 |
| Remote Assistance (RDP and RTC) | — | 3389 |
| Console — > Internet | ||
| HTTP | — | 80 |
| HTTPS | — | 443 |
| Console — > Reporting services point | ||
| HTTP | — | 80 |
| HTTPS | — | 443 |
| Console — > Site server | ||
| RPC Handshake | — | 135 |
| SCCM console — > SMS Provider | ||
| RPC Endpoint Mapper | 135 | 135 |
| RPC | — | 1024 – 65,535 |
Author
Anoop C Nair is Microsoft MVP! He is a Device Management Admin with more than 20 years of experience (calculation done in 2021) in IT. He is Blogger, Speaker, and Local User Group HTMD Community leader. His main focus is on Device Management technologies like SCCM 2012, Current Branch, and Intune. He writes about ConfigMgr, Windows 11, Windows 10, Azure AD, Microsoft Intune, Windows 365, AVD, etc.
Source: https://www.anoopcnair.com/install-sccm-console-remote-windows-10-configmgr/
0 Response to "Installation Cannot Continue Make Sure Configuration Management Administration Console"
Post a Comment